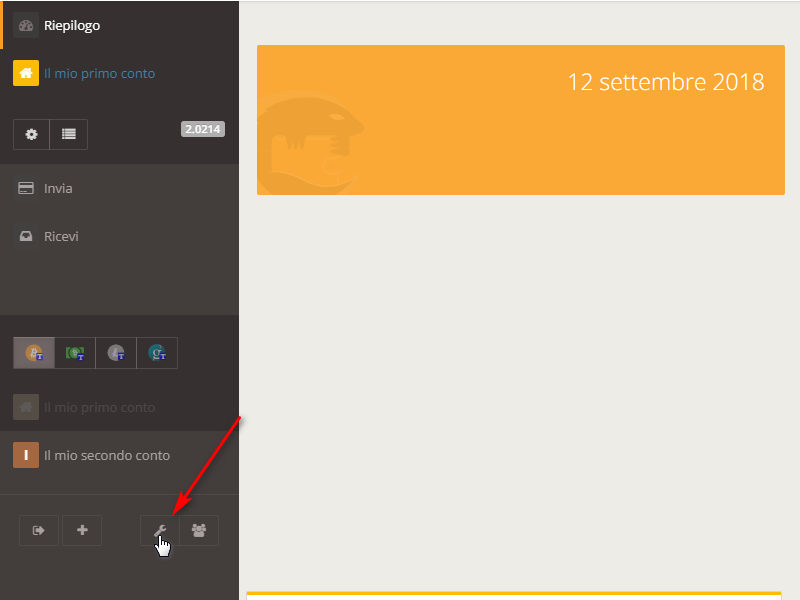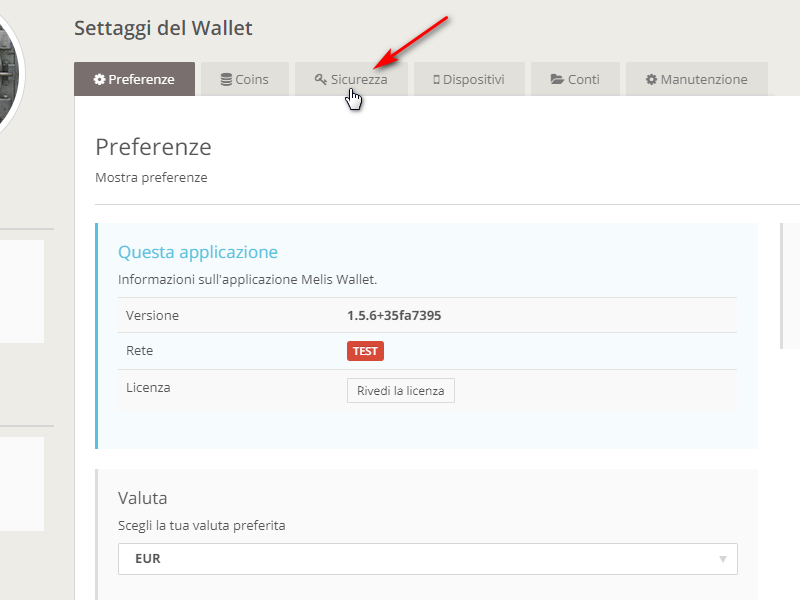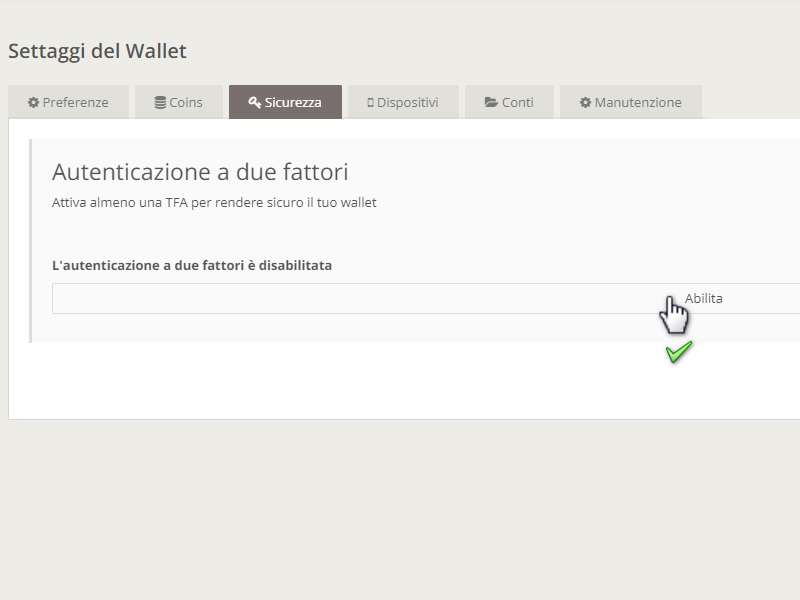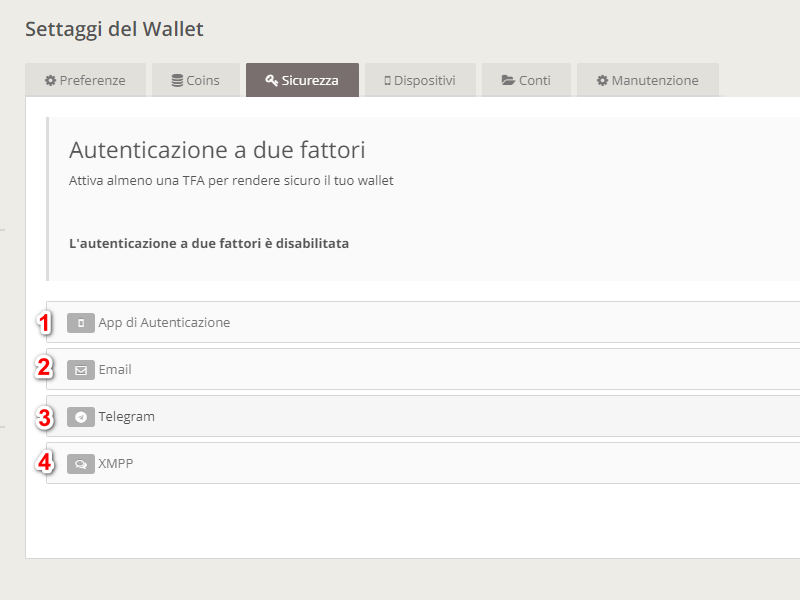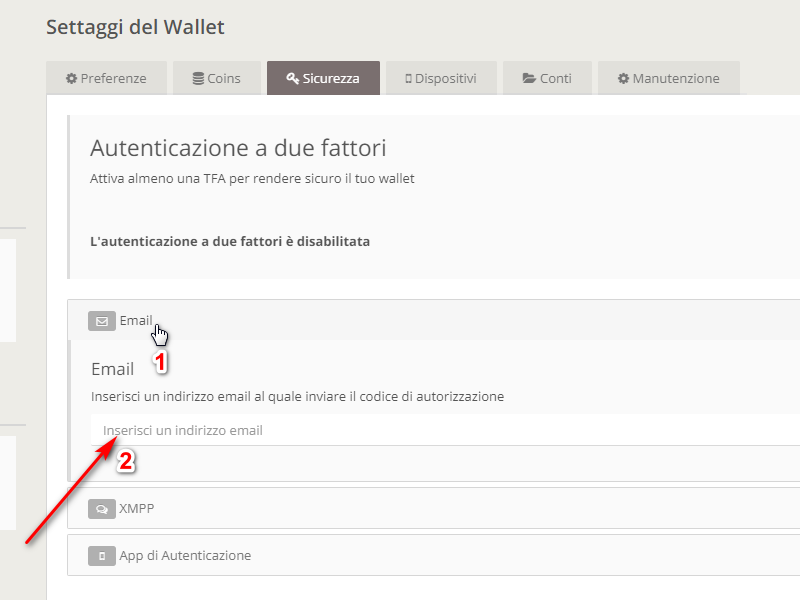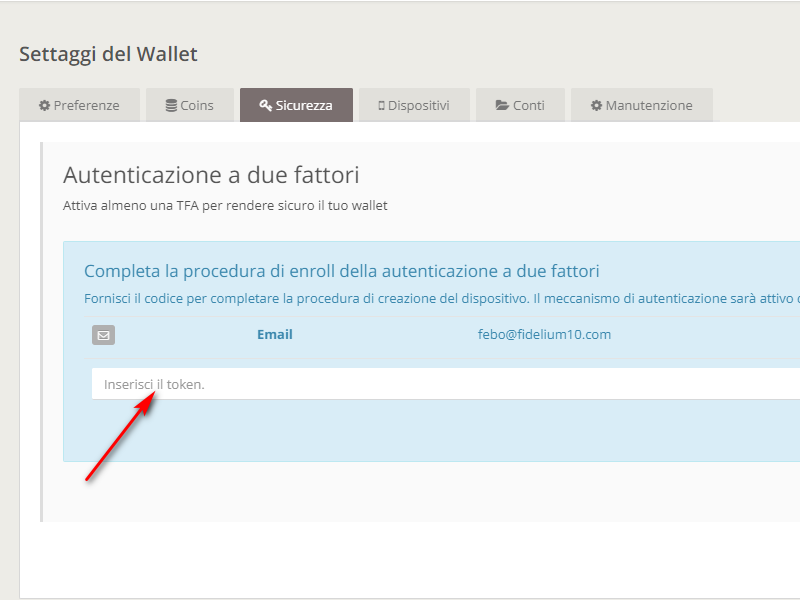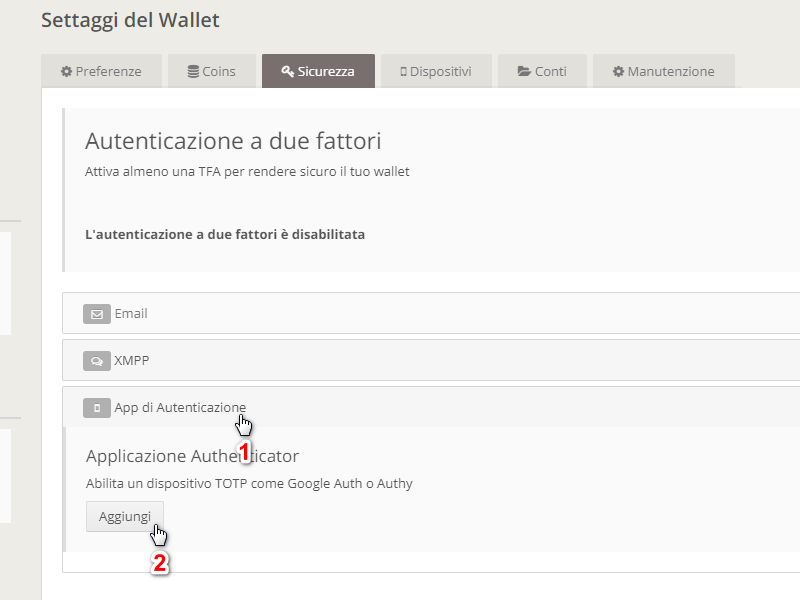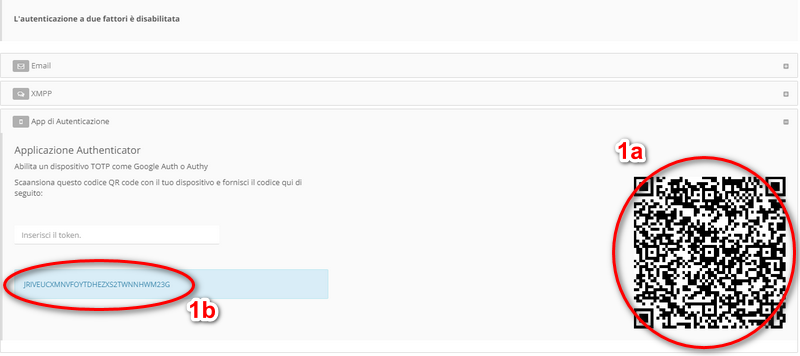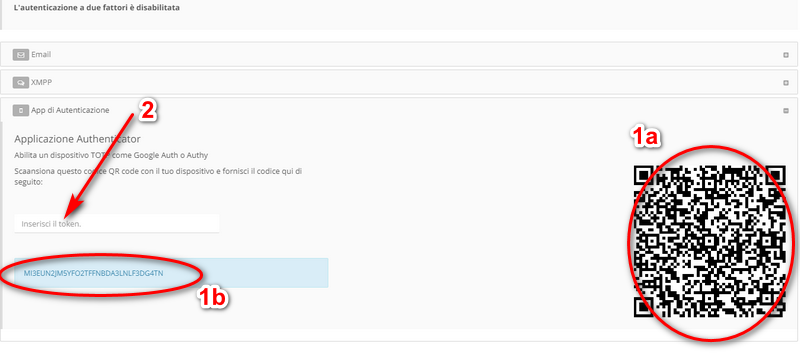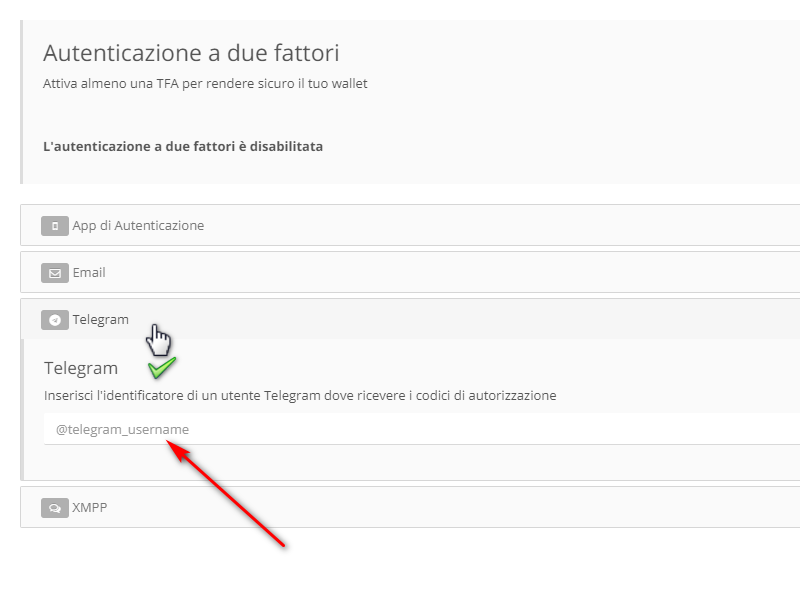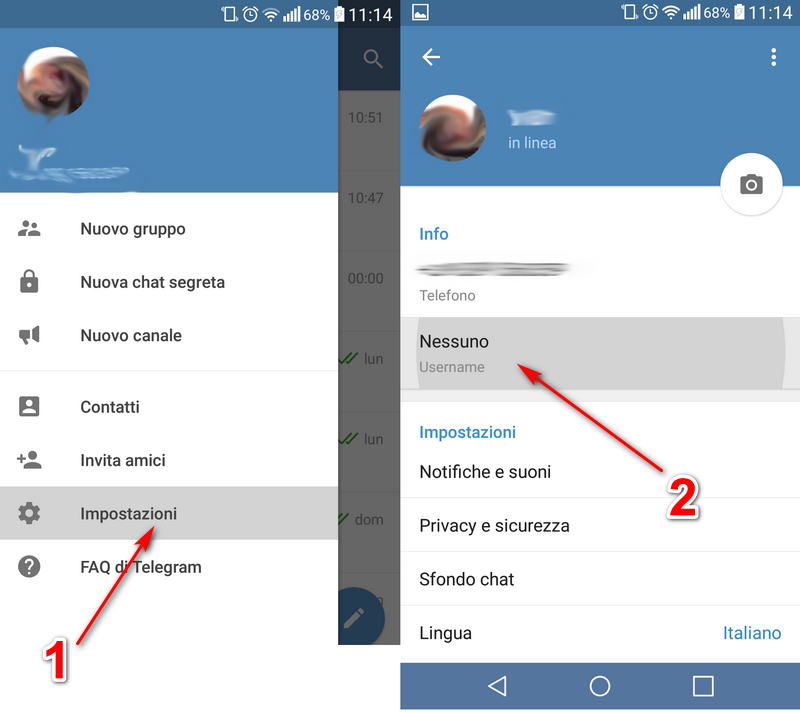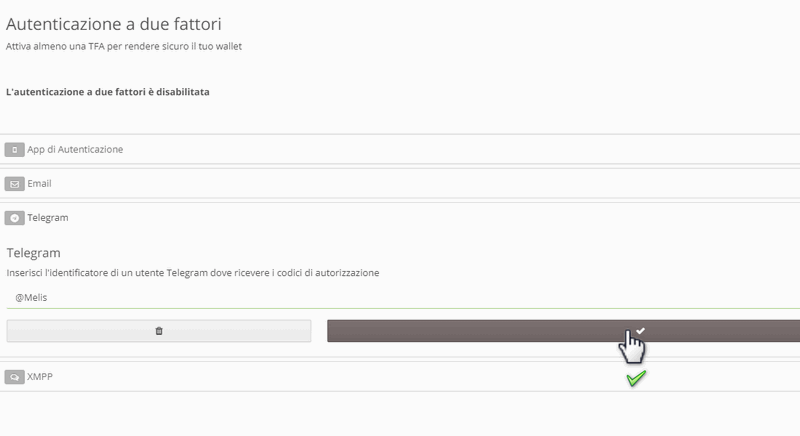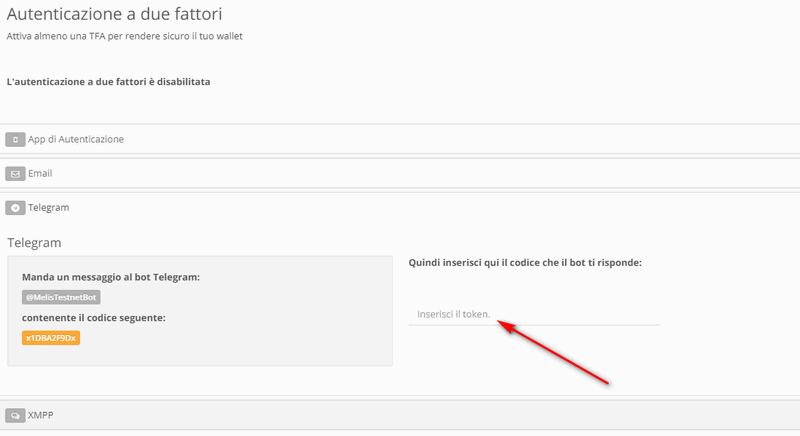Come abilitare il 2FA
L'autenticazione a 2 fattori è un utile strumento per aggiungere un ulteriore strato di sicurezza al vostro wallet. Utilizzando il vostro smartphone o un altro device, potrete utilizzare due dispositivi per autorizzare determinate operazioni e quindi proteggere di più i fondi depositati sul vostro conto Melis.
Questa guida vi guiderà passo passo per abilitare questo utilissimo strumento di verifica. E' possibile utilizzare diverse tipologie di autenticazione a due fattori, le più comode sono Telegram o un autenticatore come Google Auth o Authy.
Una volta installata la app, passiamo a localizzare dove si trovano le opzioni per abilitare l'autenticazione a due fattori su Melis.
Dalla pagina principale del wallet, clicchiamo sull'icona a forma di "chiave inglese".
Successivamente clicchiamo sul tab "Sicurezza".
Nella nuova schermata noteremo che l'autenticazione a due fattori è disabilitata, per iniziare il processo di abilitazione clicchiamo sulla barra "abilita".
Appariranno quindi tre opzioni: (1) app di autenticazione, (2) email, (3) Telegram e (4) XMPP. In questo tutorial vedremo come impostare la numero (1), la numero (2) e la numero (3). Nota: se la vostra necessità di sicurezza lambisce il livello "paranoia" è possibile impostare tutti e quattro gli strumenti per l'autenticazione a due fattori. Comunque un livello di sicurezza molto buono prevede l'impostazione di due di questi strumenti.
Descriviamo velocemente come impostare lo strumento contrassegnato col numero (2), per poi passare a quello contrassegnato col numero (1) e infine (3). Cliccate sulla voce email e nel box contrassegnato col numero 2 nell'immagine qui sotto, inserite un vostro indirizzo email.
Controllate la vostra casella di mail, poiché riceverete un codice da inserire nel nuovo box che appare al posto di quello dove avete inserito la vostra email. Confermate la procedure ed avrete concluso con successo l'impostazione dell'autenticazione a 2 fattori attraverso l'email.
Noterete comunque che le voci che hanno abilitato l'autenticazione a due fattori saranno separate da quelle che invece l'avranno disabilitata. Cliccate sulla barra col simbolo "+" per aggiungere una seconda autenticazione a due fattori con cui fornire protezione aggiuntiva al proprio wallet.
La nuova schermata che si aprirà comprenderà due codici attraverso i quali poter abilitare l'autenticazione a due fattori attraverso una app (es. Authy). Il codice QR cerchiato in 1a è utilizzabile se avete installato l'app su smartphone, il codice cerchiato in 1b è utilizzabile se avete installato l'app su altro dispositivo.
Aprite quindi l'app, nel nostro caso Authy, e cliccate sui tre puntini in alto a destra dello schermo dello smarthphone e quindi cliccate su "Add account". La nuova schermata che si aprirà è quella che vedete nell'immagine qui sotto. Cliccando sulla barra blu aprirete la fotocamera del vostro smartphone per catturare il codice QR sul wallet; in alternativa potete inserire manualmente il codice cliccando su "Enter key manually" e digitando il codice cerchiato in 1b nell'immagine qui sopra.
Concluso questo passaggio l'app genererà ogni 30 secondi un codice a sei cifre, come mostrato dall'immagine qui sotto, che vi verrà chiesto ogni volta che andrete ad effettuare una operazione di una elevata importanza (es. cambio del dispositivo primario, prelievi, pagamenti, ecc.).
Successivamente dovete confermare la corretta impostazione dell'app di autenticazione a due fattori, quindi copiate il codice che ha generato l'app Authy (prima che scada il tempo, altrimenti dovrete copiare quello nuovo) ed incollatelo nel box indicato col numero 2 come mostrato nell'immagine qui sotto. Confermate e in questo modo avrete impostato con successo anche l'atutenticazione a due fattori con app.
Nota: l'utilità massima dell'autenticazione a due fattori è quando si usa Melis da desktop, in modo che l'autenticazione a due fattori sia sullo smartphone; avere sia Melis che Authy sul cellulare non è particolarmente utile in quanto si perde proprio il "due" dell'autenticazione a due fattori: invece che usare due dispositivi se ne userebbe uno solo.
Procediamo adesso a descrivere come impostare l'autenticazione a due fattori attraverso Telegram. Dapprima clicchiamo sul box "Telegram" sempre nella pagina "Settaggi del Wallet>Sicurezza".
Inserite il vostro identificativo di Telegram, che potete trovare aprendo l'app di Telegram su cellulare, cliccate sulle tre righe orizzontali in alto a sinistra in modo aprire la finestra delle opzioni di sistema. Successivamente cliccate su impostazioni e nel box username dovreste vedere qual è il vostro (se non ce n'è nessuno sceglietene uno).
Una volta inserito il vostro identificativo e cliccate sul pulsante di conferma.
Riceverete quindi un codice su Telegram che poi dovrete inserire nel box indicato dalla freccia nell'immagine qui sotto. Una volta confermato questo passaggio avrete attivato anche l'autenticazione a due fattori attraverso Telegram.
Non trovi la risposta che stavi cercando?
Clicca sul bottone "Feedback" in basso a sinistra e descrivici il tuo problema.