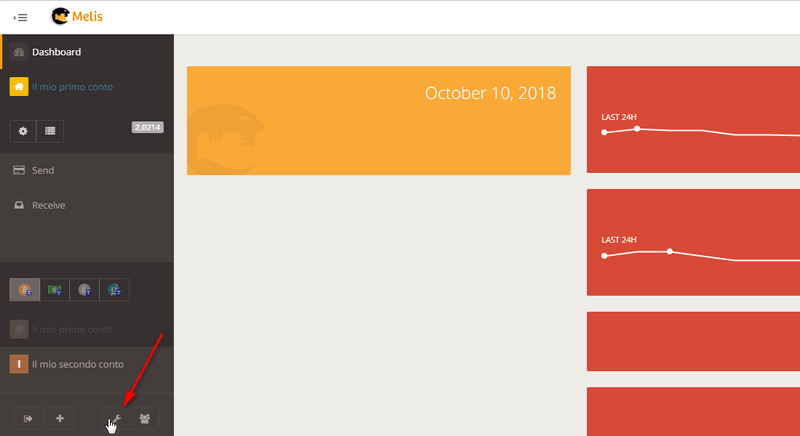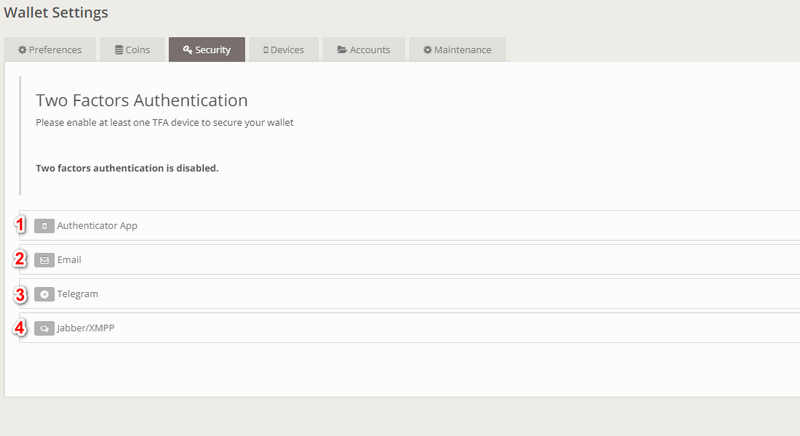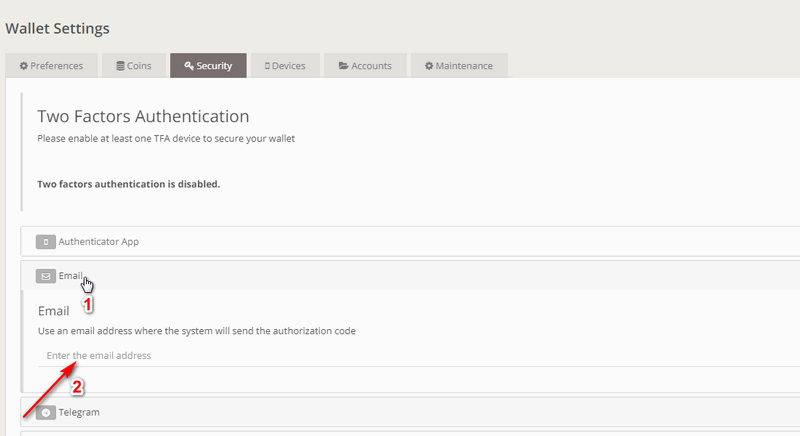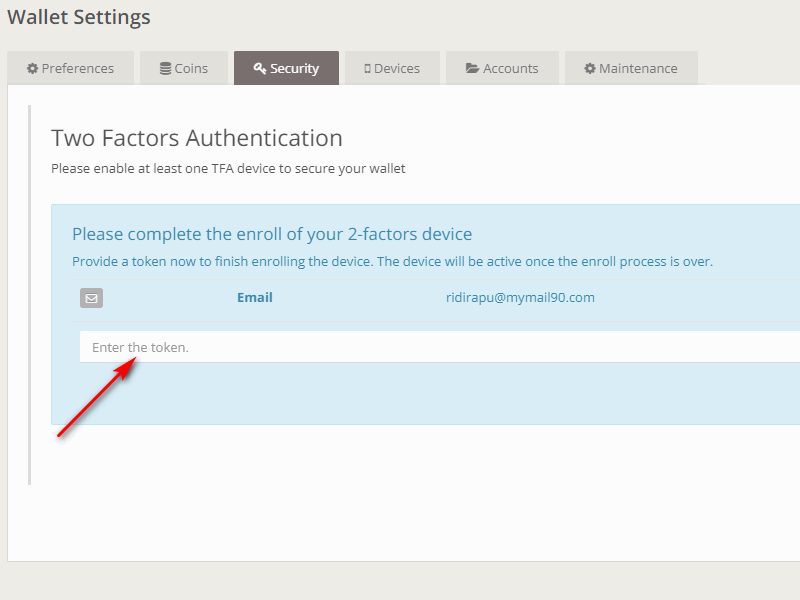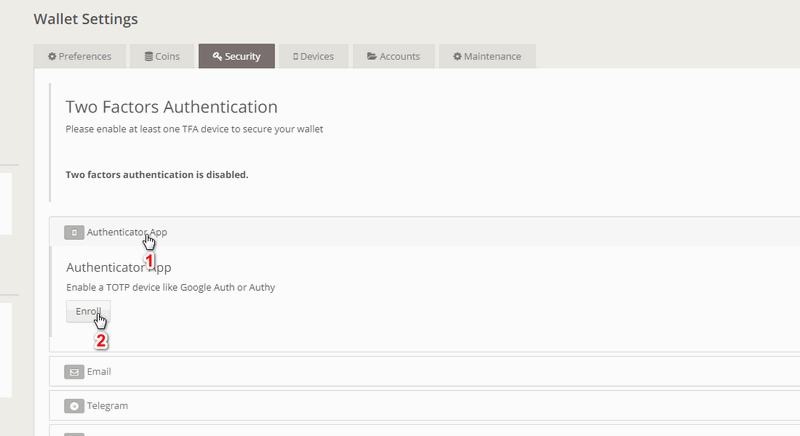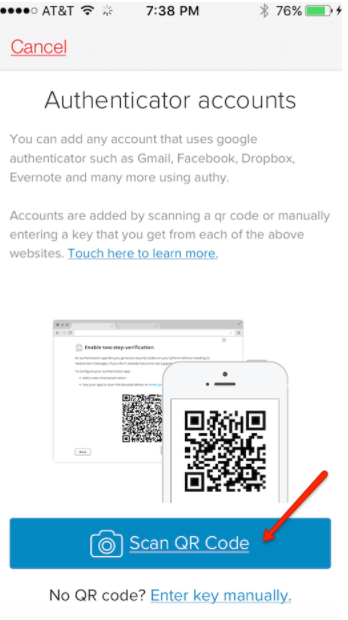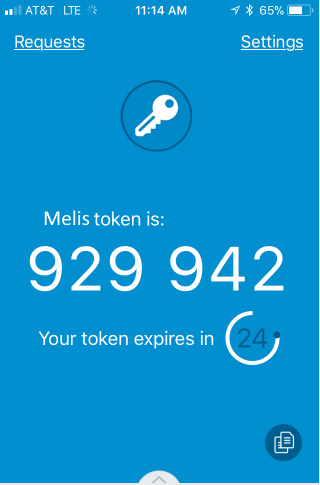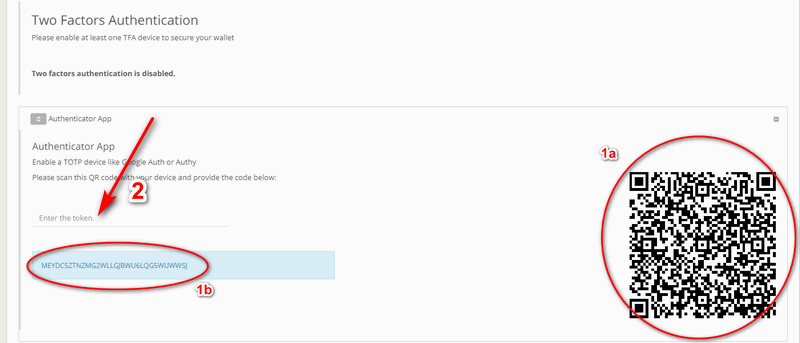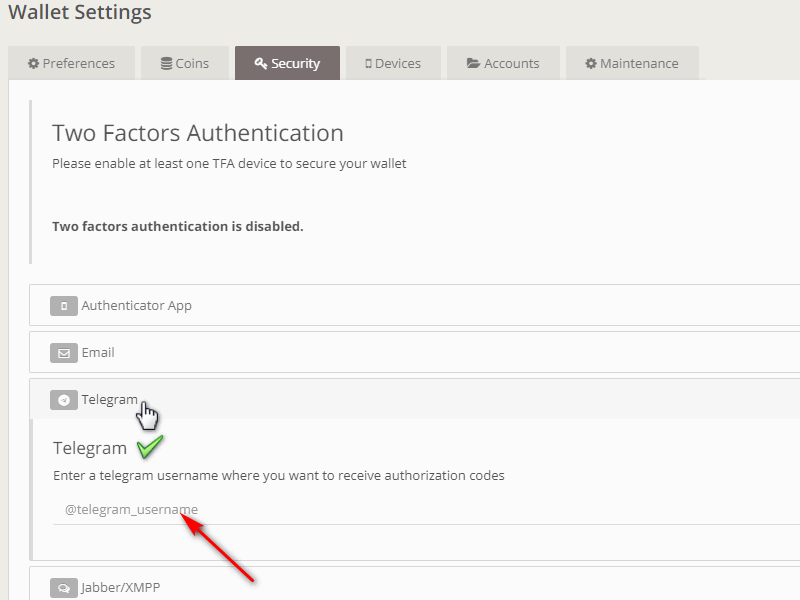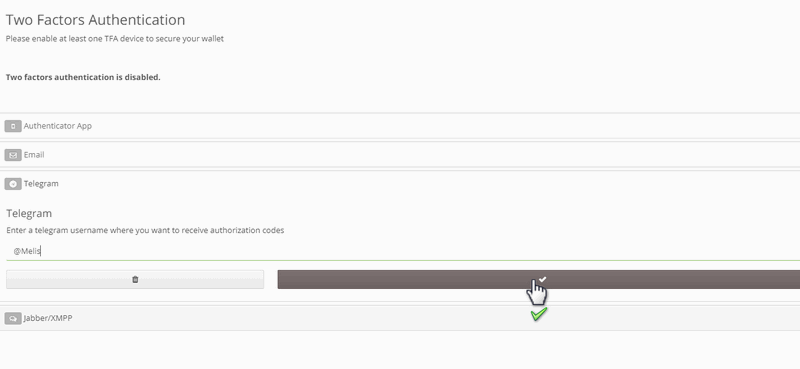How to enable 2FA
2-factor authentication is a useful tool to add an extra layer of security to your wallet. Using your smartphone or other devices, you can use two devices to authorize certain operations and thus protect more the funds deposited on your Melis account.
This guide will help you step by step to enable this very useful verification tool. It is possible to use different types of 2FA, the most convenient are Telegram or an authenticator such as Google Auth or Authy.
Once the wallet is installed, let's move to the location where the options are found to enable two-factor authentication on Melis.
From the main page of the wallet, click on the "wrench" icon.
Then click on the "Security" tab.
In the new screen we will notice that 2FA is disabled, to start the enabling process click on the "enable" bar.
Three options will appear: (1) authentication app, (2) email, (3) Telegram and (4) XMPP. In this tutorial we will see how to set number (1), number (2) and number (3). Note: If your security needs are on the "paranoia" level, you can set all four tools for 2FA. However, a very good level of security involves setting up two of these tools.
We will describe quickly how to set the instrument marked with the number (2), then move to the one marked with number (1) and finally (3). Click on the email address and in the box marked with number 2 in the image below, enter your email address.
Check your mailbox, as you will receive a code to be inserted in a new box (which appears in place of the one where you entered your email). Confirm the procedure and you have successfully completed the 2FA setting up via email.
You will notice, however, that the entries that have enabled 2FA will be separated from those that have disabled it. Click on the bar with the "+" symbol to add a second 2FA with which to provide additional protection to your wallet.
The new screen that will open will include two codes through which you can enable 2FA through an app (e.g. Authy). The QR code circled in 1a is usable if you have installed the app on your smartphone, the code circled in 1b is usable if you have installed the app on another device.
Open the app, in our case Authy, and click on the three dots in the upper right corner of the screen of your smartphone and then click on "Add account". The new screen that will appear is the one you see in the image below. By clicking on the blue bar you will open the camera of your smartphone to capture the QR code on the wallet; alternatively you can manually enter the code by clicking on "Enter key manually" and typing the code circled in 1b in the image above.
Once this step is over, the app will generate a six-digit code every 30 seconds, as shown in the image below, which you will be asked each time you go to perform an operation of high importance (e.g. change of the primary device, withdrawals, payments, etc.).
Then you have to confirm the correct setting of the 2FA app: copy the code that generated the Authy app (before time runs out, otherwise you will have to copy the new one) and paste it in the box indicated with the number 2 as shown in the image below. Confirm and in this way you will have successfully set up the 2FA with the app authenticator.
Note: The maximum utility of 2FA is when you use Melis on a desktop pc, so that the two-factor authentication is on the smartphone; having both Melis and Authy on the smartphone is not particularly useful because you lose the "two" of two-factor authentication: instead of using two devices, you would use only one.
Let's now proceed to describe how to set 2FA through Telegram. First click on the "Telegram" box on the "Wallet Settings> Security" page.
Enter your Telegram ID, which you can find by opening the Telegram app on your smartphone, then click on the three horizontal lines at the top left to open the app system options window. Then click on settings and in the box "username" you should see what is yours (if there is none, choose one).
Once you have entered your ID, click on the confirmation button.
You will then receive a code on Telegram which you will insert in the box indicated by the arrow in the image below. Once this step is confirmed, you will also have activated two-factor authentication via Telegram.
Don't you find the answer you need?
Click on the "Feedback" button at the bottom left and explain us your problem.